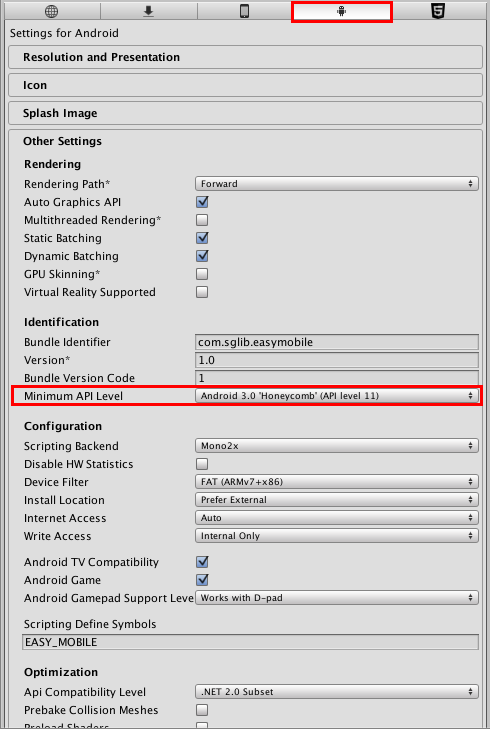Advertising: Settings | Setup Heyzap
Importing Heyzap Plugin
To show ads from Heyzap you need to import the Heyzap plugin for Unity. In the HEYZAP section, click the Download Heyzap Plugin button to open the download page.
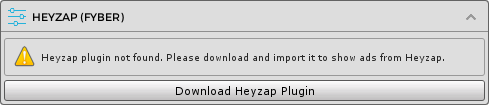
In the download page select your preferred networks to use with Heyzap mediation. The Heyzap dynamic documentation will update automatically to reflect your selections.
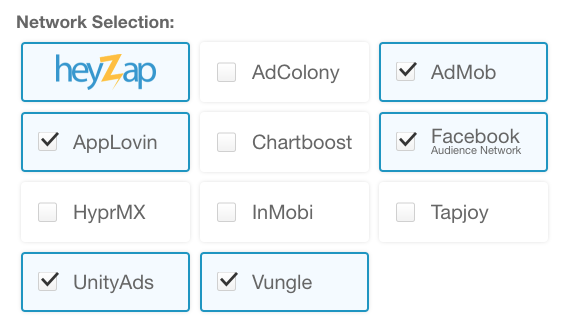
Follow the instructions provided by Heyzap to download and import its plugin as well as other required 3rd-party plugins. Also go through the Integration Notes section below to avoid problems that may occur during the integration of 3rd-party networks.
If you haven't already, use Heyzap's Integration Wizard to setup the 3rd-party networks to use with mediation.
Configuring Heyzap
After importing Heyzap plugin, the HEYZAP section will be updated as below.
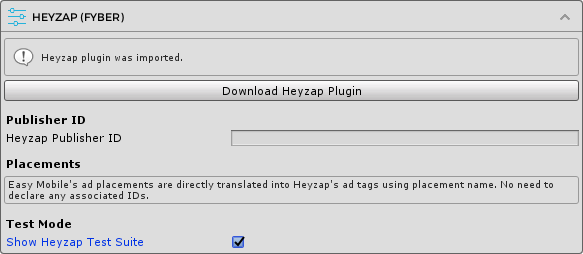
Publisher ID
Here you can enter the required publisher ID to the Heyzap Publisher ID field. This ID can be found in the Account Details page in the Heyzap dashboard.
Placements
An Easy Mobile's ad placement will be directly translated into a Heyzap's ad tag that is same to the placement name in runtime. Therefore if you want to specify a tag when showing a Heyzap ad, simply show the ad with an ad placement whose name is the tag you want to use. There's no need to declare any ad IDs to be associated with the placements.
Test Mode
The Heyzap plugin comes with a convenient Test Suite that you can use to test the operation of each mediation network. To use this Test Suite, simply check the Show Heyzap Test Suite option in the Test Mode section.
Below is the Test Suite interface on iOS (it's similar on Android).
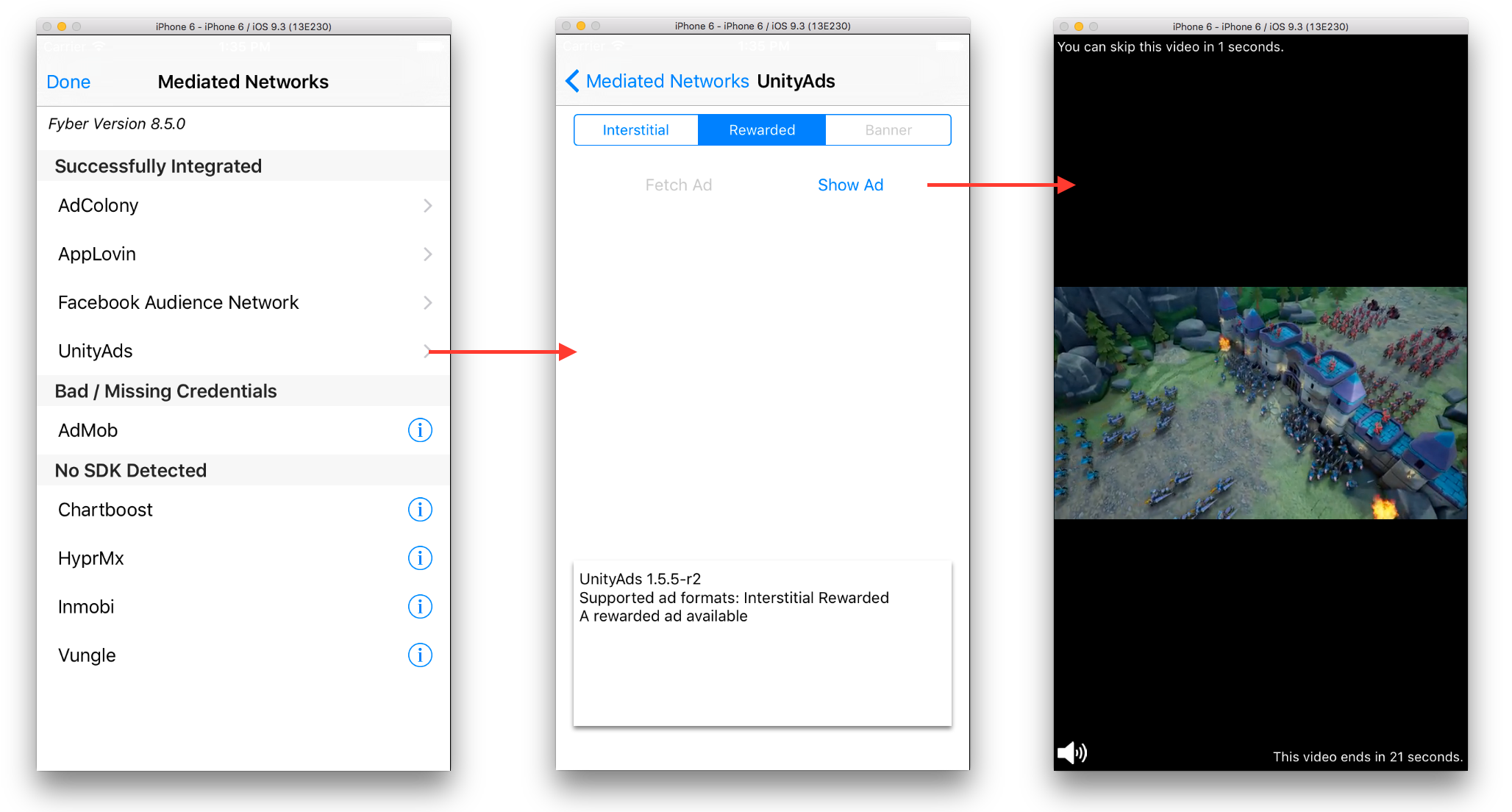
Mediation Notes
This section discusses some notes that you should take when using Heyzap mediation with various other networks.
If you use Heyzap's mediation feature with other networks (AdColony, AdMob, Chartboost, etc.), you should not import the standalone-plugins of those networks, to avoid potential conflicts. Instead, import their corresponding adapter packages provided at the Heyzap download page.
Facebook Audience Network (Android-specific)
The Facebook Audience Network package contains an android-support-v4.jar _file under Assets/Plugins/Android folder. If you project already contains a support-v4-xx.x.x.aar file under that same folder, feel free to remove (or exclude it when importing) the jar file or it will cause the "Unable to convert dex..." error when building due to duplicate libraries.
AppLovin (Android-specific)
As instructed in the Heyzap documentation, you need to add the AppLovin SDK key to its AndroidManifest.xml file located at Assets/Plugins/Android/AppLovin folder. Simply add the following line inside the <application> tag in the manifest, replacing YOUR_SDK_KEY with your actual AppLovin SDK key.
<meta-data android:name="applovin.sdk.key" android:value="YOUR_SDK_KEY"/>
This manifest also includes the READ_PHONE_STATE permission, which requires your app to have a privacy policy when uploaded to Google Play. This permission is not mandatory to run the AppLovin SDK, therefore you can safely remove it if you are not ready to provide the required privacy policy. To remove the permission, simply delete the corresponding line from the manifest or comment it out as below.
<!-- Exclude the READ_PHONE_STATE permission because it requires a privacy policy -->
<!-- <uses-permission android:name="android.permission.READ_PHONE_STATE" /> -->
The minSdkVersion Problem (Android-specific)
The current Heyzap SDK requires a minSdkVersion of 10, while some other 3rd-party plugins may require a version of 11 or above. If you get a build error including this line
Unable to merge android manifests...
and this line
Main manifest has <uses-sdk android:minSdkVersion='x'> but library uses minSdkVersion='y'
where x < y, it means you need to increase the minSdkVersion of the app. To do so go to Edit > Project Settings > Player, then select the Android settings tab and increase its Minimum API Level to the required one (which is 'y' in this example).